Hace algunos días, Xbox anunció la introducción de su sistema por suscripción Xbox Game Pass en televisores Samsung, vía xCloud. Se trata (casi) de la culminación de un plan que Microsoft ha venido cultivando desde hace tiempo y que comenzó con el desarrollo de su sistema de juego en la nube, el cual llegó a teléfonos primero, pero ahora da el siguiente paso, que es dejar jugar a cualquiera en un televisor sin necesidad de una consola. Es un concepto sumamente ambicioso con la capacidad de revolucionar completamente la estrategia de la marca y llegar a nuevos mercados que antes no podían jugar por no tener una plataforma dedicada.
¿Pero cómo funciona? ¿Qué hace falta? ¿Dónde encuentras el menú correspondiente? A continuación vamos a contestar esas y otras preguntas que puedas tener, especialmente si jamás has tocado una consola de videojuegos.
¿Qué es Xbox Game Pass?
Lo primero que tienes que saber es que, como tal, Xbox Game Pass es un servicio por suscripción, relativamente similar a Netflix, sólo que aplicado a videojuegos. La membresía nació en consola y te da acceso a una librería con cientos de títulos que puedes descargar y jugar sin costo adicional. La cosa es que, si mezclas eso con la tecnología en la nube de Microsoft, lo que obtienes es la posibilidad de jugar juegos de elevados estándares de producción desde dispositivos que no son consolas, como en este caso, un televisor Samsung. Puedes encontrar más al respecto aquí.

¿Qué televisor necesito?
Si pensaste que cualquier Smart TV Samsung funcionaría para disfrutar este servicio, no te preocupes, nosotros también, pero no es el caso. Son estos modelos en sus diferentes escalas de pulgadas:
- Samsung QN900B
- Samsung QN800B
- Samsung QN700B
- Samsung QN95B
- Samsung QN90B
- Samsung QN85B
- Samsung QN80
- Samsung QN75
- Samsung QN70Samsung QN60
- Samsung QN65
- Samsung QN64
- Samsung BU8510
- Samsung BU8500
- Samsung BU8000
- Samsung S95
Ya frente el televisor
Si ya tienes una pantalla de estos modelos o recién compraste una, lo que sigue es cerciorarte de que esta esté conectada a Internet y esté al corriente en sus actualizaciones, lo cual es muy probable porque seguramente la usas para otras plataformas de streaming que no funcionarían de otra manera Busca en el control, el botón con el ícono de casa, el cual te dará acceso al menú principal del televisor.
Ahí, la gran novedad será, precisamente que ahora encontrarás el nuevo módulo de "Gaming Hub", con el ícono de mando de videojuego, implementado apenas a comienzos de julio. Ahí, lo que vamos a encontrar, entre otras cosas, es el ícono de Xbox.
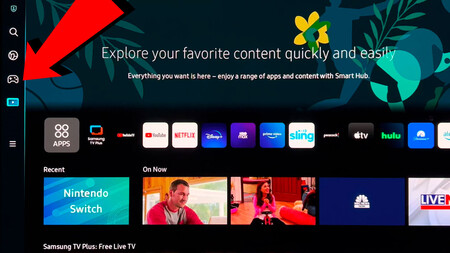
Cabe acotar, antes de seguir adelante que, como cualquier otro servicio de streaming, para funcionar, la app de Xbox va a requerir que tengas un perfil de Xbox LIVE creado, así como tu suscripción, ya sea que aproveches alguna promoción o que pagues por un tiempo determinado. Así que, a la hora de entrar, nos va a dar la opción de Acceder (ya con la cuenta creada) o crear una cuenta.

Una vez que entramos a la aplicación, encontraremos un menú con juegos, no muy distinto del que un jugador encontraría en su consola Xbox o en PC, donde también está disponible el programa Xbox Game Pass. Verás un mosaico con una selección de juegos, pero si vas hasta abajo, encontrarás todo el catálogo.

¿Cómo usar un control de juego?
Todo lo que hemos descrito, hasta este punto, se puede hacer con el mando del televisor, pero para jugar, vas a necesitar un mando de videojuego que, si tienes una consola Xbox, un PlayStation 5 o PlayStation 4, ya vas a tener, pero si no, puedes adquirir por separado.
Hay 2 formas de sincronizar el control, la primera es usando el mosaico dedicado del televisor que vas a encontrar directamente en el Gaming Hub.

La otra es que, una vez dentro de la aplicación Xbox, vayas a la esquina superior derecha de la pantalla, donde verás dos íconos, uno de mando de videojuego y otro correspondiente a tu perfil. Seleccionamos el primero de ellos y, con esto, el televisor nos va a invitar a emparejar un control de videojuego con el televisor, vía Bluetooth.

El sistema te va a decir cuáles son los controles compatibles que puedes emparejar, pero en esencia, hablaríamos de los controles de Xbox, PlayStation y Amazon Luna, aunque existe una alternativa para otros.
Asumiendo que se tenga un control Xbox con baterías, lo que vamos a hacer es encenderlo, oprimiendo el botón de Xbox al centro y, después, mantener apretado el pequeño botón circular ubicado en el borde superior del mando, lo cual lo pondrá en modalidad de emparejamiento o sincronización.

Después, en la pantalla seleccionamos la opción de emparejar con el televisor y listo.
Con el control de Xbox en la mano
Una vez hecho todo lo anterior, podremos navegar los menús de Xbox Game Pass con el mando de Xbox. Y lo siguiente, desde luego, sería seleccionar un juego. Y de ahí, ya vamos a entrar al título elegido. Bastará mantener apretado el botón circular de Xbox en el mando para entrar al menú rápido y listo.
Cabe señalar que la aplicación todavía está en Beta, lo que significa que el rendimiento es variable y aunque la recomendación lógica es tener una conexión de banda ancha, incluso así, los tiempos de respuesta pueden estar por debajo de lo óptimo.
A reserva de lo que ocurra en casos específicos, por lo reportado hasta ahora, no funciona la vibración del control y los juegos corren a resolución 1080p.

